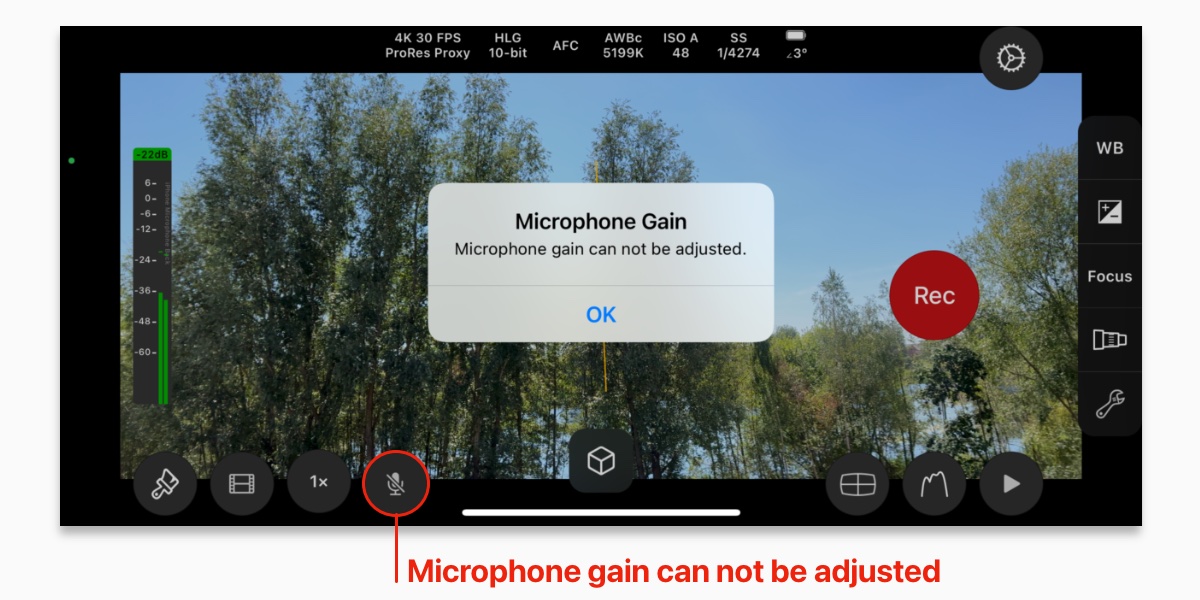Technical Guide
1 Microphone Audio Connection
This guide provides help for troubleshooting external microphone connections with Cinema P3 Pro Camera.
Connecting external microphone with 3.5mm jack
It is possible to connect an external microphone that uses a 3.5 mm audio jack plug to and iPhone or iPad. However, a 3.5mm jack plug cannot be connected directly to the latest iPhone or iPad models, and must use an appropriate adapter.
This will be either the lighting adapter (iPhone and iPad) or the USB-C connector (some iPads) depending on the device used.
To connect to the lighting adapter on an iPhone, the Apple Lightning to 3.5mm Headphone Jack Adapter can be used.
To connect to the USB-C connector on an iPad, the Apple USB-C to 3.5 mm Headphone Jack Adapter can be used.
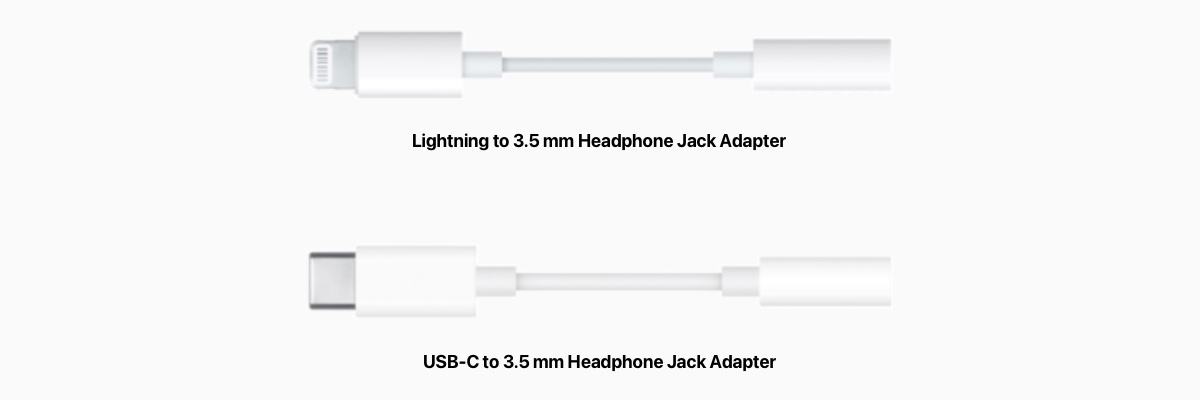
The Apple adapters are designed to accept a TRRS type 3.5mm jack connector. The TRRS type of connector carries both a stereo headphone signal (Left and Right) and a mono microphone signal.
A TRRS (Tip Ring Ring Sleeve) connector has 3 bands as shown below.
A TRS (Tip Ring Sleeve) connector can be identified by having 2 bands.
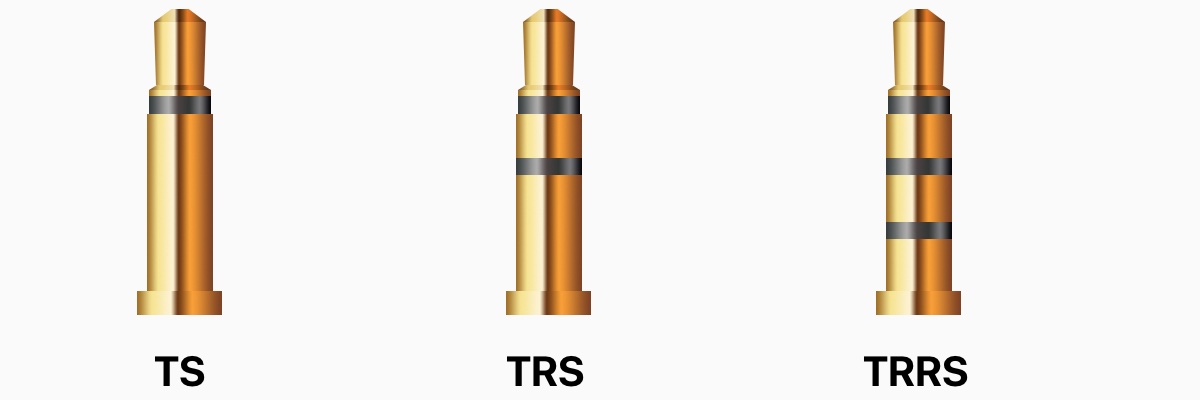
The photo below shows a Sennheiser Microphone which has a cable with a TRRS connector that can be used with the Apple Lightning Headphone Adapter.

Note that if your external microphone is not supplied with a TRRS connector, it is necessary to use an additional adapter to convert the microphone connection to a TRRS connection in order to be connected to the Apple Headphone Adapter.
The photo below shows an example of such an 'Adapter Cable' that converts a microphone (TS/TRS) and a headphone (TRS) connector into a TRRS connection that can be used with the Apple Headphone Jack Adapter.
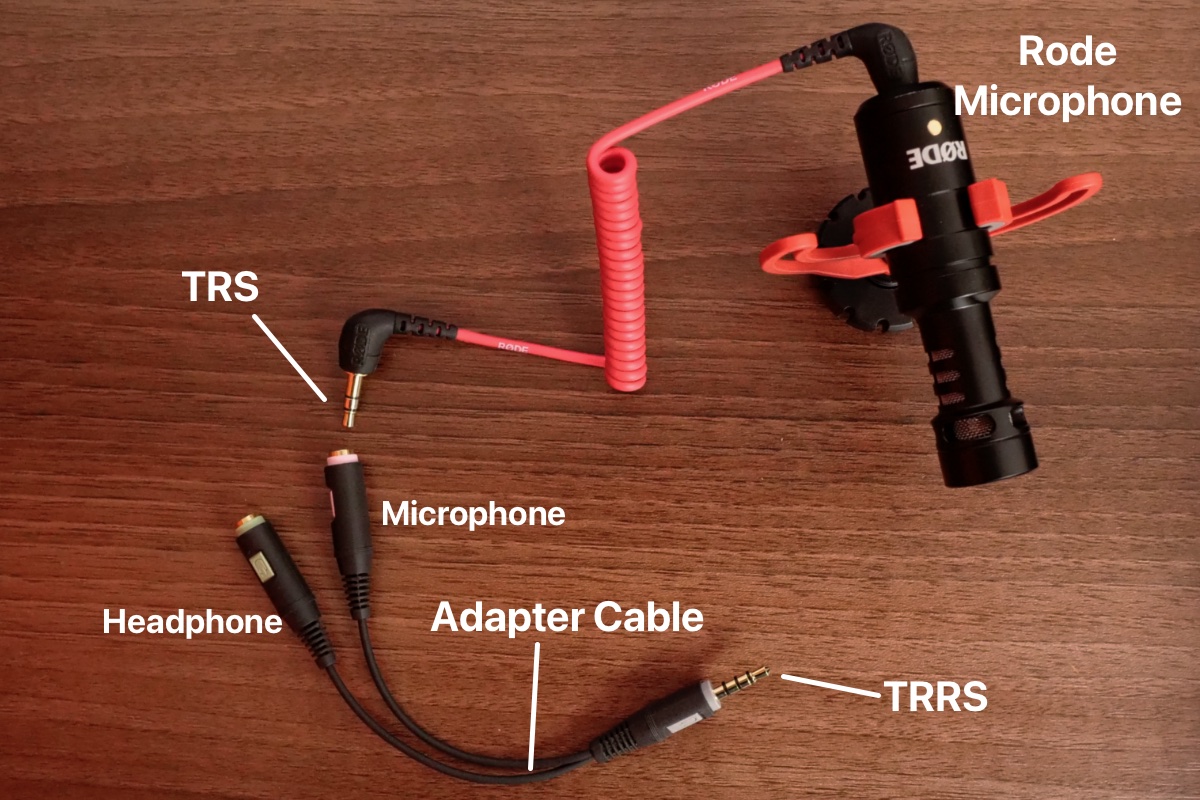
2 Troubleshooting Connection Issues
2.1 Microphone not displayed in iOS 15
Sometimes an external microphone might not be detected correctly by the phone. This can happen if a microphone has been incorrectly identified as a headphone device.
You can check which microphone is being used by Cinema P3 Camera in Audio Settings as shown in the screenshot below.
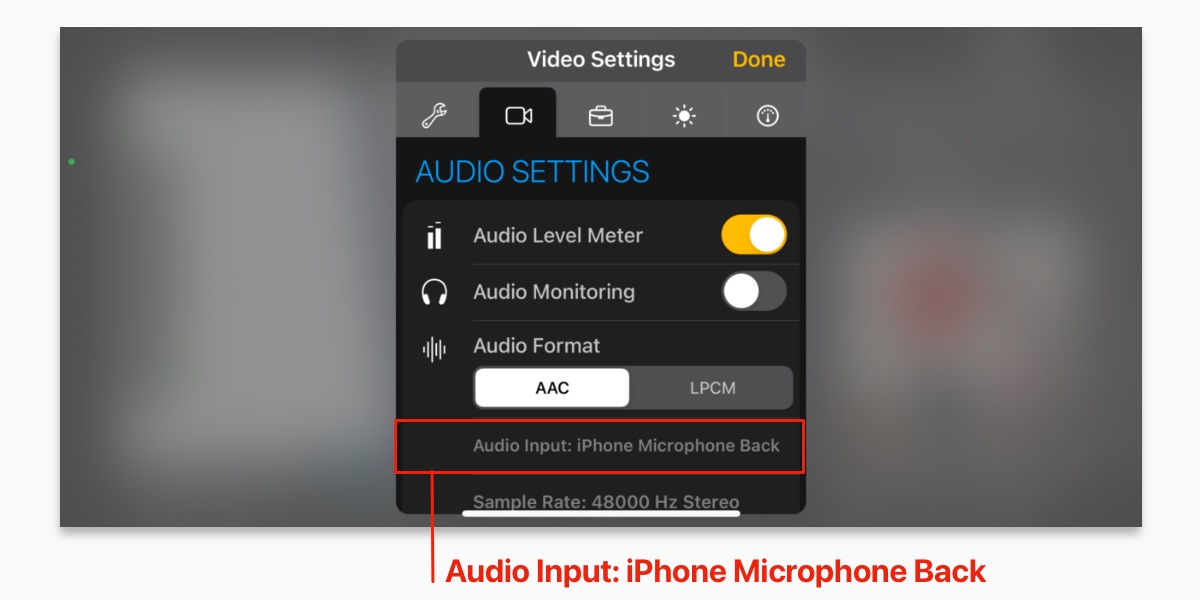
If the Audio Input should display 'Headset Microphone' when an external microphone is connected.
If it displays 'iPhone Microphone Back' or similar try disconnecting and re-connecting the external microphone and check if the audio input is detected.
If this does not work, follow the steps below to reset the audio connection and allow the microphone to be correctly detected.
Step 1: Disconnect lightning adapter
- Physically disconnect the microphone connected to your iPhone/iPad device.
- Close the Cinema P3 App by swiping up from the home screen. More details here.
This will ensure that the microphone is set up correctly when the microphone is re-connected later.
Step 2: Reset lightning adapter
This will cause iOS to forget previous connections.
- Open the 'Settings App'.
- Select 'Sounds & Haptics'.
- Select 'Headphone Safety'.
- Select 'Lightning Adapters'.
- Select 'Forget all Adapters' and 'Forget all Adapters' from the prompt.
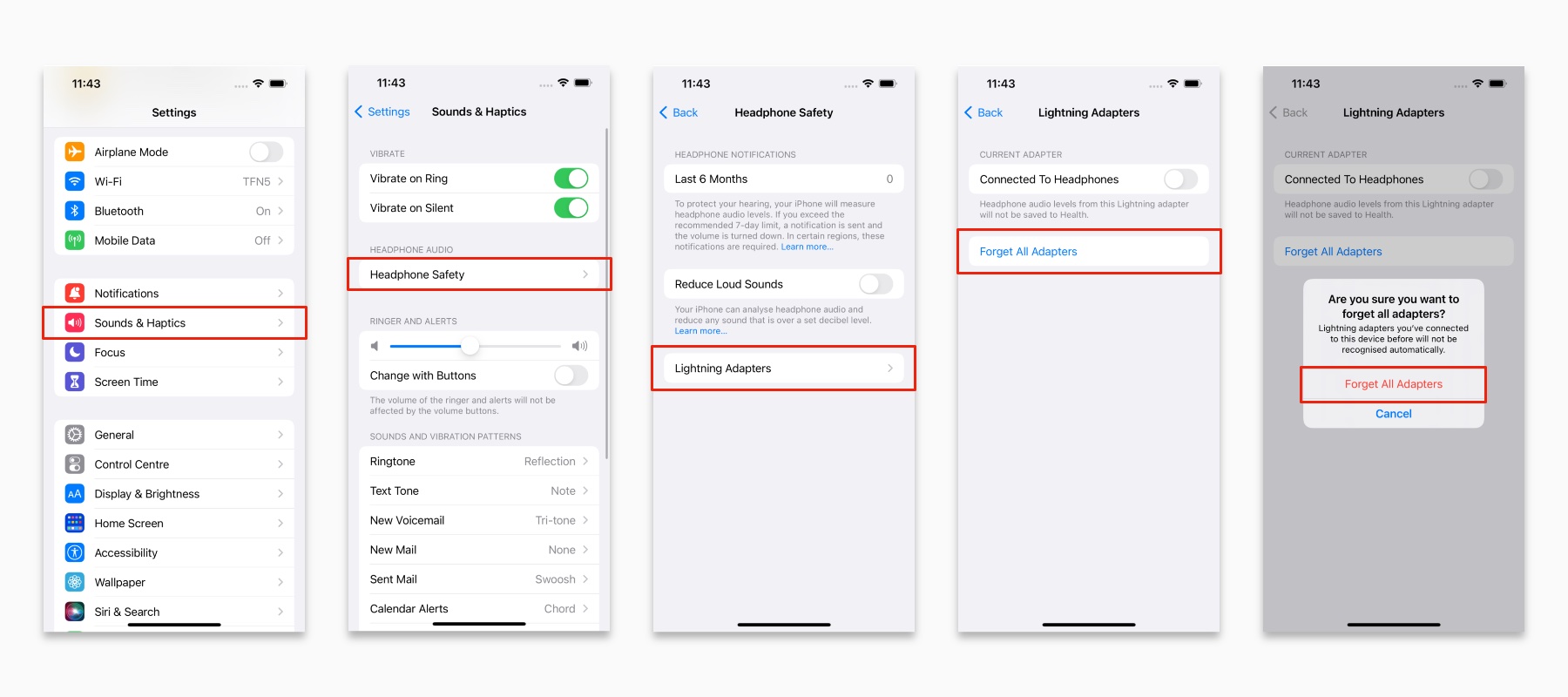
Step 3 - Connect your microphone.
- Close the settings app and then reconnect your microphone.
- A prompt will be displayed 'Is this Lightning adapter connected a pair of headphones?'
- Select 'Other Device'.
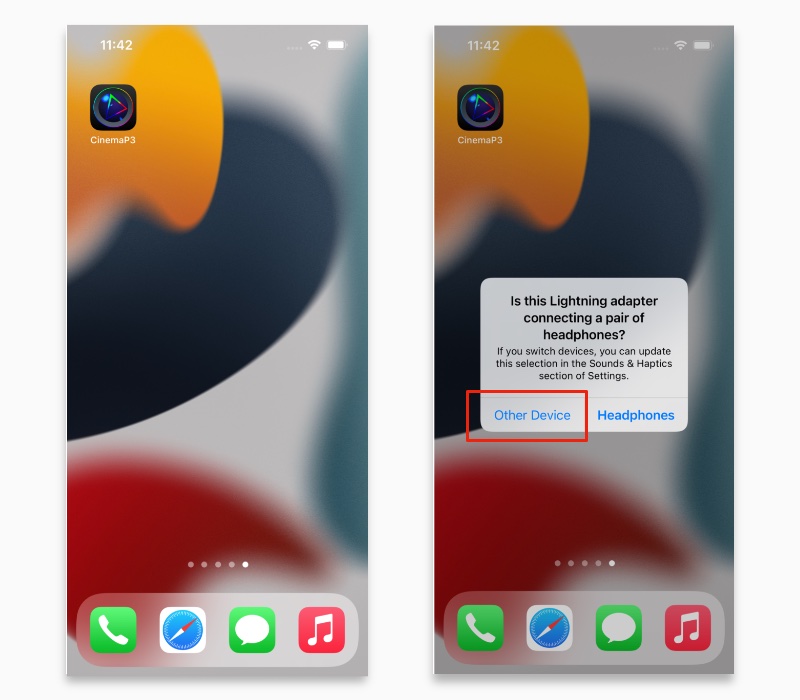
Step 4 - Launch the Cinema P3 Camera App
Tap the Cinema P3 App icon to launch it.
The microphone should now be correctly detected and used by the App.
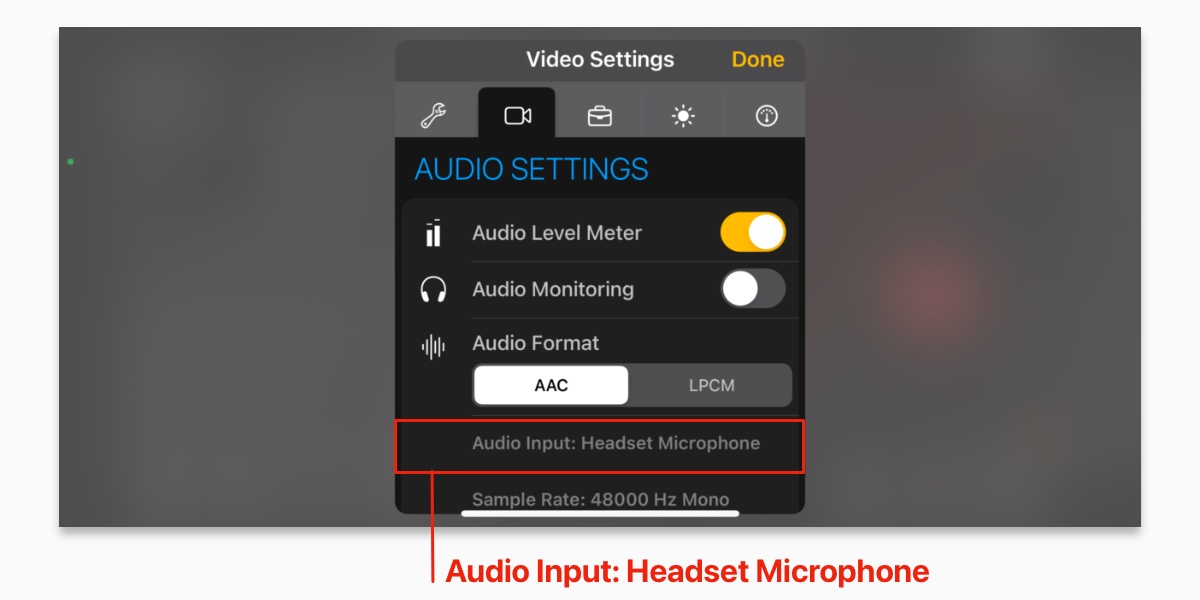
2.2 Microphone gain can not be adjusted
Not all microphones support gain adjustment. If it is not possible to adjust the gain for the selected microphone, the microphone gain button will display a diagonal line to indicate that gain cannot be adjusted.
Tapping the button will display a warning message stating that microphone gain can not be adjusted.