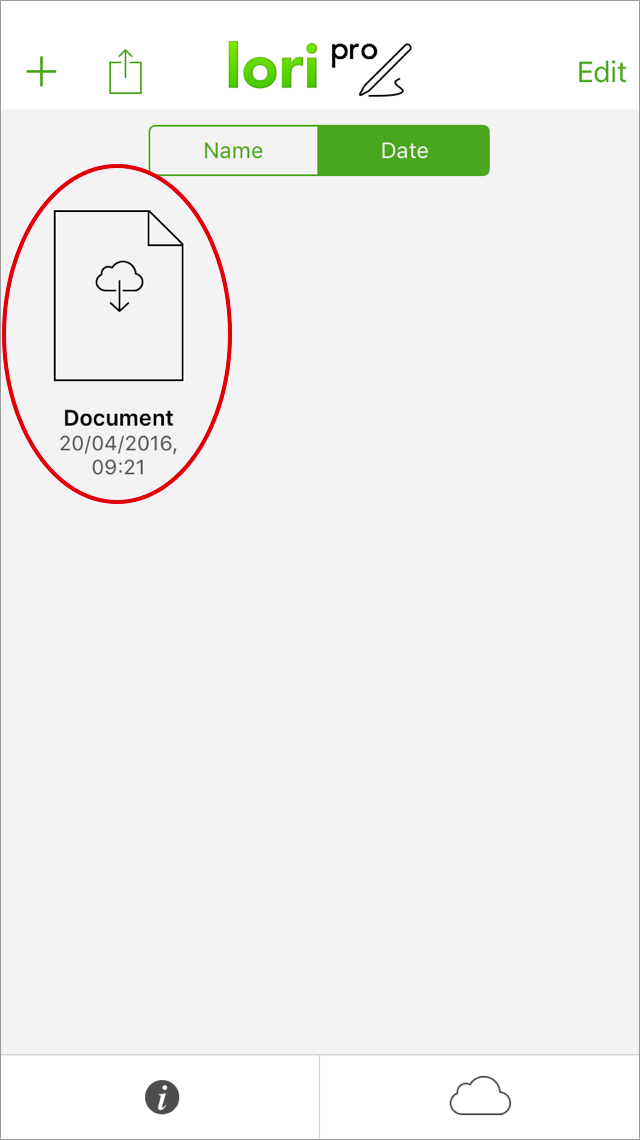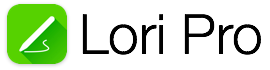
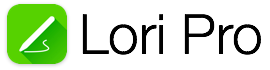
This guide shows how to use iCloud to store Lori Pro files.
With iCloud a document created and edited on one device is automatically synchronized with other devices.
The iCloud icon is displayed to indicate that Lori Pro files are being stored on iCloud.
If the iCloud icon is not displayed, proceed to step 2.
Otherwise proceed to step 3.
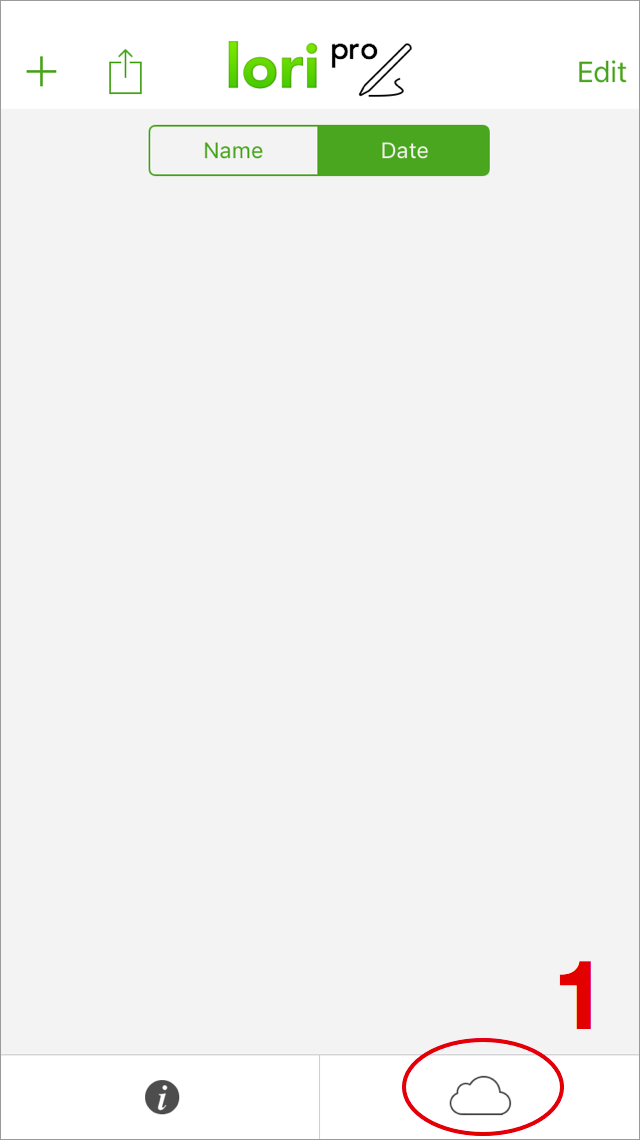
Tap the Device icon to display the Storage Selection Menu.
Select "iCloud".
(Note: The Menu will not be displayed if you have not signed in to an iCloud account on your device.
To sign in to an iCloud account, open the Settings App, select iCloud and Enter your Apple ID and password.)
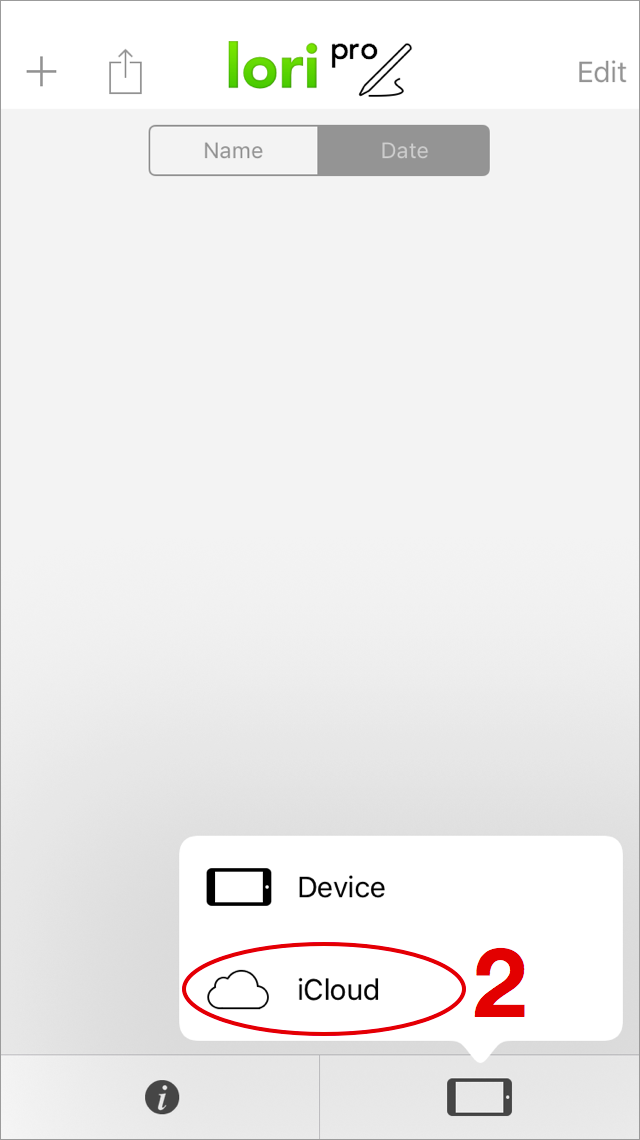
Adding a document on iCloud is the same as adding on the device.
The difference is that a document stored on iCloud will be available to versions of Lori Pro running on other devices.
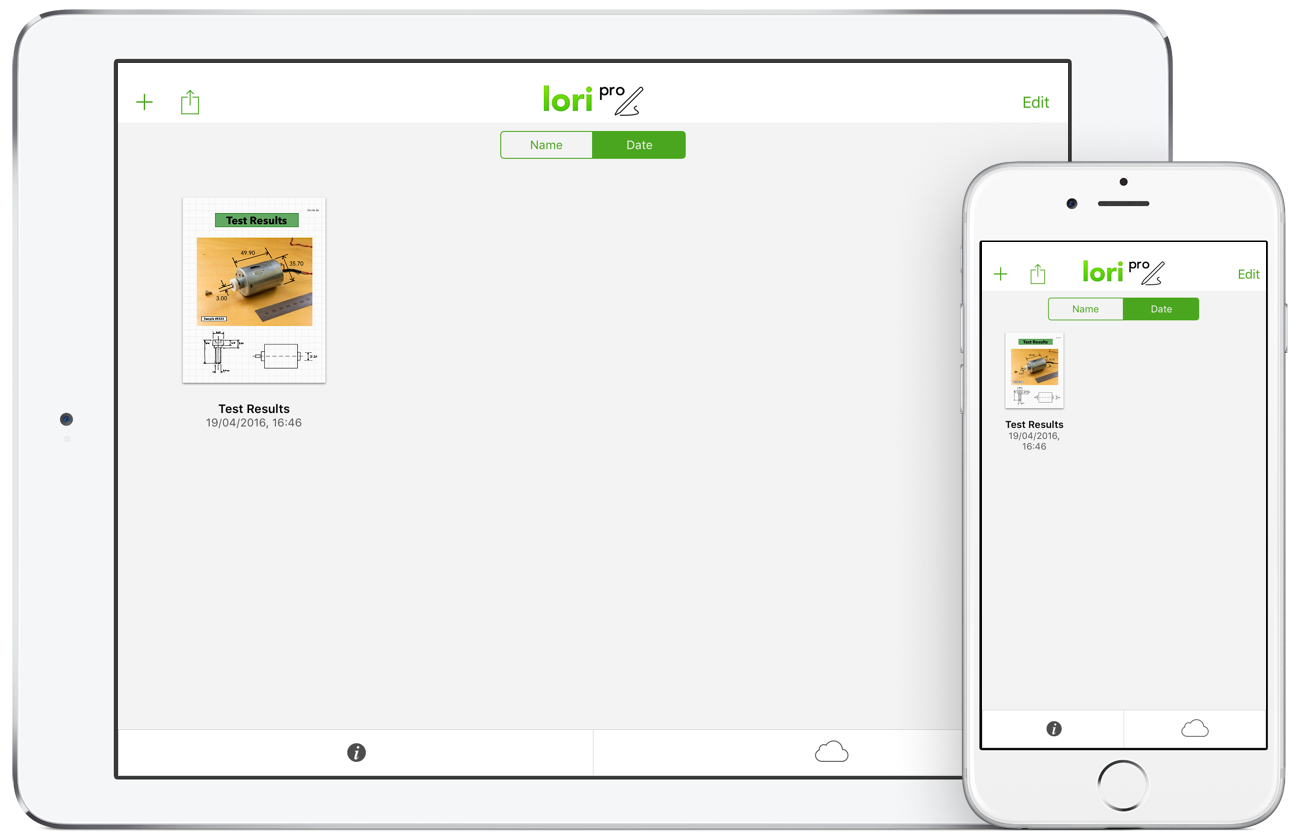
When a document is created on one device, it will automatically appear on other devices using the same iCloud Account.
Before the document can be opened on a second device, it must first be downloaded to the second device.
The file outline is displayed (see Figure 4) to indicate that file exists on iCloud, but has not yet been downloaded to the device.
Tapping on the file icon will start the download process. Once the file is downloaded, the icon will change to the solid colored icon.
Once a Lori Pro document has been downloaded on two (or more) devices, changes made on one device will automatically synchronized with other devices by iCloud.
The sychronization takes place in the background.